2. Important legal information
3. Install notes
4. Q & A regarding printing
5. Application notes
6. Using EPSON Status Monitor 3
--------------------------------------------------------------------------------------------------------------------------
1. Introduction
Before calling technical support, be sure to read this README file, which includes solutions to printer driver and application-specific problems.
2. Important legal information
3. Install notes
When you're reinstalling the printer driver after deleting it, installing a printer driver for a second port, or installing the driver using plug and play, make sure to do the following
• check that all print jobs have finished printing before you begin installation
• close all applications
• select 'Replace existing driver' if prompted by the installation program.
4. Q & A regarding printing
Q: I can't seem to print correctly using the 'Proportional Printing' or 'Print Layout' options. Why?
A: Try setting print properties from the application's Print dialog box before printing; or setting print properties from control panel, then restart your application.
For example, to print from Microsoft Word 7.0 or Word 97 do the following:
1) From the File menu, select Print.
2) Click Properties.
3) Select the Paper menu.
4) Set the desired paper size.
5) Select the Layout menu.
6) For Proportional Printing, select Fit to Page, then select the desired paper size. After clicking OK, the Properties dialog box closes and the Print dialog box displays again.
7) Make any other selections in the Print dialog box, and click OK.
Q: I want to print a document using Proportional Printing but I am using more than one page size in the document. What should I do?
A: You can either divide the document into sections, each of which uses a single page size, or do the following:
1) Select File / Print / Properties or Setup
2) Select the Paper menu.
3) Select the paper size that corresponds to the largest paper size used in your document.
4) Select the Layout menu.
5) Select 'Fit to Page', then select the paper size which you have loaded in the printer.
6) Select 'Custom'. All pages in your document are scaled to the largest page.
Q: After I changed print settings, the print output is not what I expected. Paragraph positioning is off, and text or graphics are missing. Why?
A: This problem can occur when settings for Print Quality, Proportional Printing or Print Layout have changed since the document was created. Try adjusting margins and font sizes. If your application has a print preview feature, use it before printing.
Q: When I print multiple copies of a document using the Print Layout feature, the same page prints twice. What do I do?
A: Make sure the copy count on the application's print menu to 1, and set the copy count on the printer driver's Paper menu.
Q: Thin lines don't print, or the print quality is poor. How can I correct them?
A: Use the Head Cleaning utility located on the Utility menu to verify that all the nozzles on the print head are firing. If this does not correct the problem, increase the thickness of the lines and try printing again.
Q: When I change the printer's name, the color of the print output changes slightly. Also, I get different results when I change printers.
A: Use the Printer and Option Information utility located on the Utility menu. (You should not need to do this if the printer's bi-directional communication is working.) Click on Settings Sheet and enter the numbers that print information in the Printer ID area. If 'Settings Sheet' is grayed out, Epson Status Monitor 3 is running and the system enters the information automatically.
Q: When I install an EPSON Stylus High Quality ESC/P 2 printer driver and the Microsoft Windows Printing System at the same time, both printers stop working correctly.
A: For the printer you aren't going to be using, on the Details menu, set the 'Print to the following port' to 'FILE:' and try printing again.
Q: Upon changing the Paper Source, the Paper Size can not be set properly.
A: Please open the printer driver from the control panel and change the settings. Then restart your application.
For example, to select 'Roll Paper', carry out the following steps:
1) Double click on the Printer Icon in the Control Panel folder.
2) Right click on the desired printer, and select 'Properties'.
3) Select the Paper menu.
4) Select 'Roll Paper' from the Paper Source list.
5) Click on 'OK'. This will close the printer driver window.
6) Restart the application you wish to use.
The following method can be used so that it is not necessary to always change the settings in the control panel:
1) Re-Install the same printer as the one you wish to use. This will create a '(Copy - 2)' of the printer driver.
2) Set the Paper Source on the first driver to 'Cut Sheet'. (Using the method above)
3) Set the Paper Source on the (Copy - 2) driver to 'Roll Sheet'.
4) From the application select the printer driver which has the Paper Source
Using the Auto Head Cleaning utility for Mac OS X. Access the EPSON Printer Utility3. Accessing the printer driver for Mac OS X. Select the printer, then click OK in the Printer List window. Click the Auto Head Cleaning button in the Utility dialog box. Follow the on-screen instructions. The power light flashes while the printer performs. On the recommendation of the Epson rep, I've 'reset the Mac printing system' several times by deleting the printer and all associated files and adding it back in. Didn't fix the problem. After lots of experimentation, the Apple rep decided the problem lies with the Printer Settings that are available in the Print dialog box that you get when. Hello, Welcome to kiysoft.com, If you want to find information about Epson CX7400 Driver, Software, Manuals, Downloads for Windows 10, 8, 7, 64-bit, and 32-bit, macOS, Mac OS X, and how to Install for needs, below we will provide other information such as, Review, Specs, Setup Manual, etc. For you, a little information for you, the Files or Software that we provide are from the Official Site.
Select Printer Registration, and then click Next. When you see the Register a printer to Epson Connect message, click OK. Scroll down, click the I accept the Terms and Conditions check box, and then click Next. Do one of the following: If you're creating a new account, fill out the Create An Epson Connect Account form, then click Finish. FAX Utility 2.0 for Windows PDF. This guide describes the functions that differ in version 2.0 from the original FAX Utility for Windows. Note: The instructions for sending a fax using the FAX Utility have not changed from the original FAX Utility to FAX Utility 2.0. See your product User's Guide for instructions on sending faxes and using.
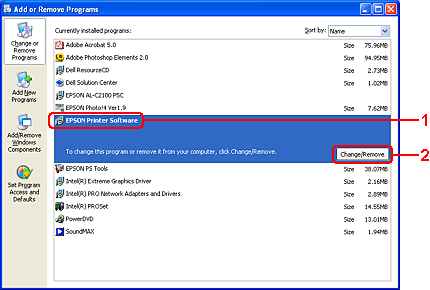
Epson Connect Printer Setup for Mac
Follow the steps below to enable Epson Connect for your Epson printer on a Mac.
Important: Your product needs to be set up with a network connection before it can be set up with Epson Connect. If you need to set up the connection, see the Start Here sheet for your product for instructions. To see the sheet, go to the Epson support main page, select your product, Manuals and Warranty, then Start Here.
Epson Printer Utility Dialog Box Download Mac Download

Epson Printer Utility 4 Mac
- Download and run the Epson Connect Printer Setup Utility.
- Click Continue.
- Agree to the Software License Agreement by clicking Continue, and then Agree.
- Click Install, and then click Close.
- Select your product, and then click Next.
Note: If the window doesn't automatically appear, open a Finder window and select Application > Epson Software, and then double-click Epson Connect Printer Setup. - Select Printer Registration, and then click Next.
- When you see the Register a printer to Epson Connect message, click OK.
- Scroll down, click the I accept the Terms and Conditions check box, and then click Next.
- Do one of the following:
- If you're creating a new account, fill out the Create An Epson Connect Account form, then click Finish.
- If you're registering a new product with an existing account, click I already have an account, fill out the Add a new printer form, and then click Add.
- Click Close.
- See our Activate Scan To Cloud and Remote Print instructions to activate the Scan to Cloud and Remote Print services.
댓글